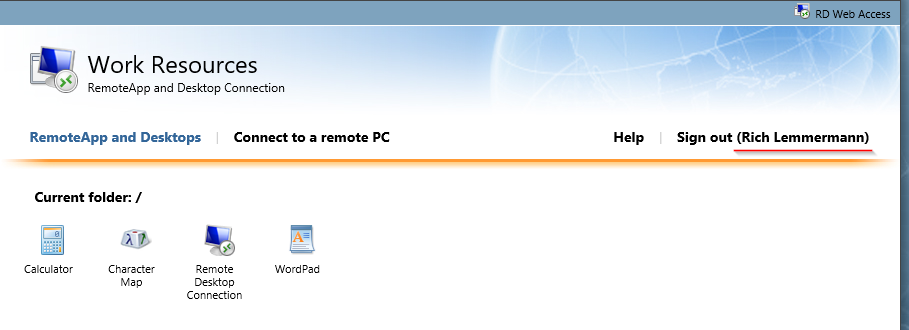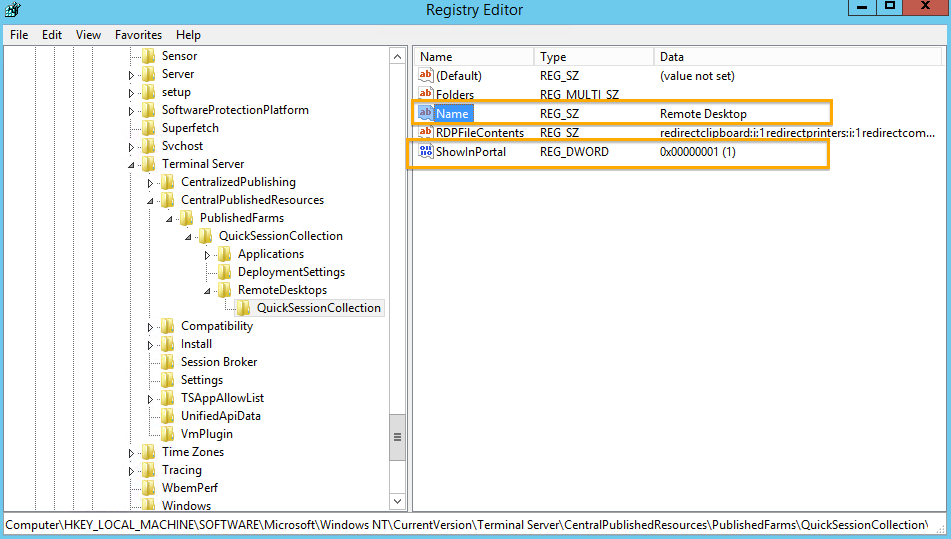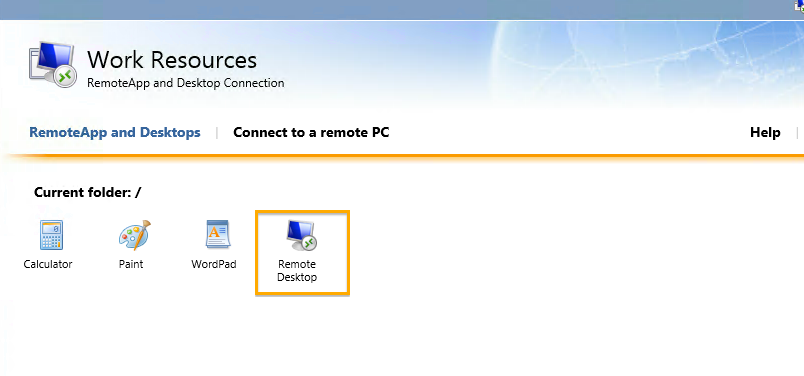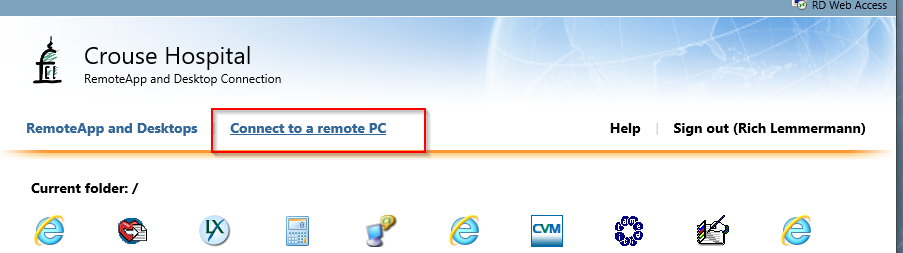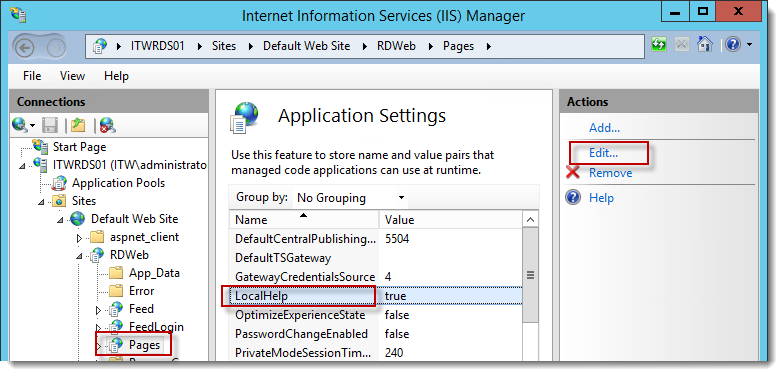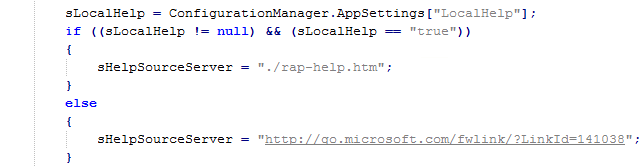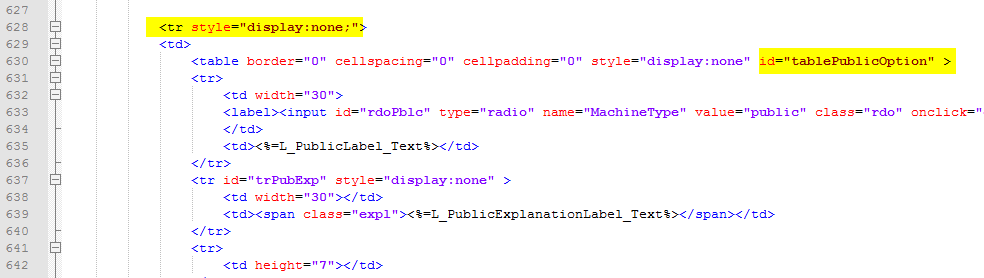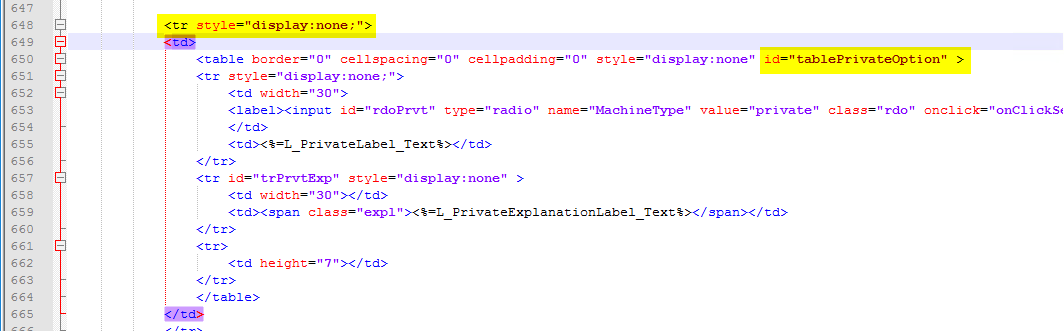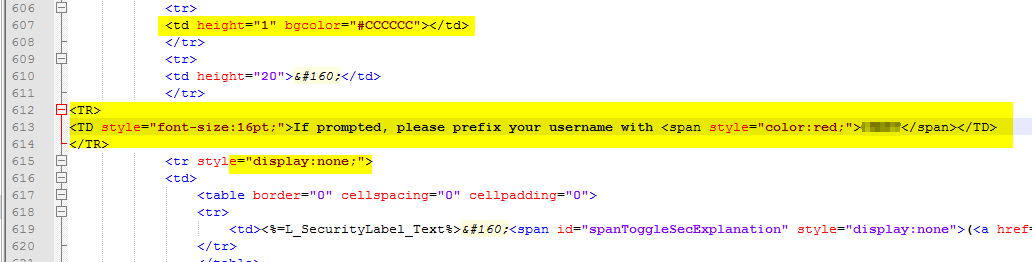Customizations
Display UserName when user logs in
This is not an easy feat. I have included the link on which I have based
customizations below. The author did a splended job with illustrating for
RDS 2012/R2
I changed some of the code a little so that the three main Browsers {IE,
Chrome, and FF} work correctly in my testlab. Following verbatim, FF did
not show the user--whereas Chrome and IE did.
File 1: C:\Windows\Web\RDWeb\Pages\web.config
In this section, copy and paste this code: <system.web>
(on
or about Line 53)
<customErrors mode="Off"/>
<compilation defaultLanguage="c#" debug="true">
<assemblies>
<add assembly="System.DirectoryServices,
Version=2.0.0.0,
Culture=neutral, PublicKeyToken=b03f5f7f11d50a3a"/>
</assemblies>
</compilation>
File 2:
C:\Windows\Web\RDWeb\Pages\en-us\Default.aspx
Find
</script> and paste this code
above the </script> so that it's included in that script section
(on
or about Line 442)
**
Remember to put your own Domain Controller settings in the LDAP
section (highlighted)
private
static
string GetDisplayName(string
strUserName)
string strLDAPPath = "LDAP://dc=windc1,dc=local";
string strFilter =
string.Empty;
if(strUserName.Contains("\\")){strUserName
=
strUserName.Substring(1
+
strUserName.IndexOf("\\"));}
strFilter =
"(SAMAccountName="
+
strUserName +
")";
if(strUserName.Contains("@")){strFilter
=
"(UserPrincipalName="
+
strUserName +
")";}
System.DirectoryServices.DirectoryEntry
de =
new
System.DirectoryServices.DirectoryEntry(strLDAPPath);
System.DirectoryServices.DirectorySearcher
ds =
new
System.DirectoryServices.DirectorySearcher(de);
ds.PropertiesToLoad.Add("Name");
//ds.PropertiesToLoad.Add("sAMAccountname");
System.DirectoryServices.SearchResultCollection
results =
ds.FindAll();
return
(results
!=
null
&&
results.Count
>
0)
?
results[0].Properties["Name"][0].ToString()
:
string.Empty;
//return
(results !=
null && results.Count > 0) ?
Uri.EscapeDataString(results[0].Properties["Name"][0].ToString()) :
string.Empty;
//disable-output-escaping="yes"
}
A note about this. I stopped using the Uri.EscapeDataString, as this did
not work in FireFox. In FireFox, it would be "blank". Here, I'm just
returning the raw text of the AD attribue, Name
Next, you want to add in the following code which is highlighted in that
position
<RDWAPage
helpurl="<%=sHelpSourceServer%>"
domainuser="<%=SecurityElement.Escape(strDomainUserName)%>"
workspacename="<%=AntiXssEncoder.XmlAttributeEncode(strWorkspaceName)%>"
baseurl="<%=SecurityElement.Escape(baseUrl.AbsoluteUri)%>"
userdisplayname="<%=GetDisplayName(strDomainUserName)%>"
privacyurl="<%=AntiXssEncoder.XmlAttributeEncode(strPrivacyUrl)%>"
File 3: C:\Windows\Web\RDWeb\Pages\Site.xsl
This is where you actually set it up to display the username.
Find this line
<xsl:variable name="strings"
select="document(concat($baseurl,'RDWAStrings.xml'))/str:strings/string"/>
and add the following highlighted line:
<xsl:variable
name="appfeedcontents" select="/RDWAPage/AppFeed[1]"/>
<xsl:variable name="strings" select="document(concat($baseurl,'RDWAStrings.xml'))/str:strings/string"/>
<xsl:variable
name="userdisplayname"
select="/RDWAPage/@userdisplayname"/>
Find this line
<xsl:value-of select="$strings[@id =
'SignOut']"/>
and add the highlighted line:
<a id='PORTAL_SIGNOUT' href="javascript:onUserDisconnect()" target="_self">
<xsl:value-of select="$strings[@id
=
'SignOut']"/>
<xsl:if test="$userdisplayname">
(<xsl:value-of select="$userdisplayname"/>)</xsl:if>
Results:
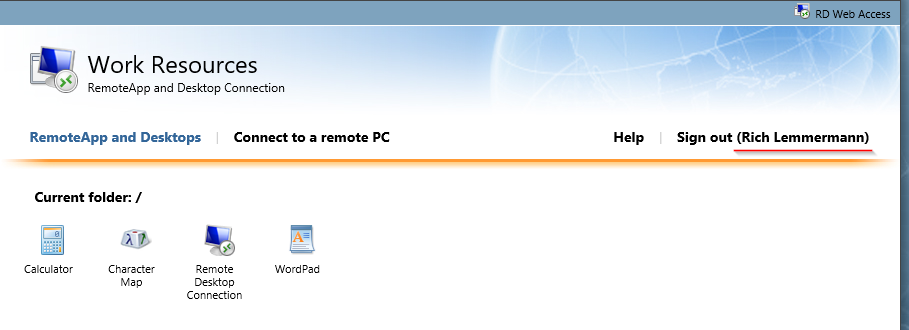
Source:
Adding the current user’s Active Directory
displayname to RD Web Access 2012R2
https://msfreaks.wordpress.com/2014/03/24/adding-the-current-users-active-directory-displayname-to-rd-web-access-2012r2/
Display Password Expiry when user logs in
This is not an easy feat. I have included the link on which I have based
customizations below. The author did a splended job with illustrating for
RDS 2012/R2
I changed some of the code a little so that the three main Browsers {IE,
Chrome, and FF} work correctly in my testlab. Following verbatim, FF did
not show the user--whereas Chrome and IE did.
File 1: C:\Windows\Web\RDWeb\Pages\web.config
In this section, copy and paste this code: <system.web>
(on
or about Line 53)
<customErrors mode="Off"/>
<compilation defaultLanguage="c#" debug="true">
<assemblies>
<add assembly="System.DirectoryServices,
Version=2.0.0.0, Culture=neutral, PublicKeyToken=b03f5f7f11d50a3a"/>
</assemblies>
</compilation>
File
2: C:\Windows\Web\RDWeb\Pages\en-us\Default.aspx
Find </script> and paste this code
above the </script> so that it's included in that script section
(on
or about Line 442)
**
Remember to put your own Domain Controller settings in the LDAP
section (highlighted)
public static string GetPasswordExpirationDate(string strUserName)
{
string strLDAPPath = "LDAP://dc=domain,dc=org";
string strFilter = string.Empty;
if(strUserName.Contains("\\")){strUserName = strUserName.Substring(1 + strUserName.IndexOf("\\"));}
strFilter = "(SAMAccountName=" + strUserName + ")";
if(strUserName.Contains("@")){strFilter = "(UserPrincipalName=" + strUserName + ")";}
System.DirectoryServices.DirectoryEntry de = new System.DirectoryServices.DirectoryEntry(strLDAPPath);
System.DirectoryServices.DirectorySearcher ds = new System.DirectoryServices.DirectorySearcher(de);
ds.Filter = strFilter;
ds.PropertiesToLoad.Add("displayName");
ds.PropertiesToLoad.Add("pwdLastSet");
ds.PropertiesToLoad.Add("maxPwdAge");
ds.PropertiesToLoad.Add("AccountExpirationDate");
//ds.PropertiesToLoad.Add("sAMAccountname");
System.DirectoryServices.SearchResultCollection results = ds.FindAll();
long maxDays = 90;
long lastChangedTicks;
System.DirectoryServices.ResultPropertyValueCollection pwdLastSetProp;
pwdLastSetProp = results[0].Properties["pwdLastSet"];
//Int64 maxPwdAge=(Int64)results[0].Properties["maxPwdAge"][0];
// maxDays = maxPwdAge/-864000000000;
long daysLeft=0;
if ((pwdLastSetProp != null) &&
(pwdLastSetProp.Count > 0) &&
long.TryParse(pwdLastSetProp[0].ToString(), out lastChangedTicks))
{
var lastChanged = results[0].Properties["pwdLastSet"][0];
daysLeft = maxDays - DateTime.Today.Subtract(
DateTime.FromFileTime((long)lastChanged)).Days *1;
return daysLeft.ToString();
}
//return "Expires: " + System.DateTime.FromFileTime(lastChangedTicks).AddDays(90).ToString("MM/dd/yyyy H:mm");
// if ((pwdLastSetProp != null) &&
// (pwdLastSetProp.Count > 0) &&
// long.TryParse(pwdLastSetProp[0].ToString(), out lastChangedTicks))
// return "Expires: " + System.DateTime.FromFileTime(lastChangedTicks).AddDays(90).ToString("MM/dd/yyyy H:mm");
return "nope.";
//return (DateTime)results.InvokeGet("PasswordExpirationDate");
// return (results != null && results.Count > 0) ? (DateTime)results.InvokeGet("PasswordExpirationDate") : string.Empty;
//return (results != null && results.Count > 0) ? results[0].Properties["displayName"][0].ToString() : string.Empty;
}
A note about this. I stopped using the Uri.EscapeDataString, as this did
not work in FireFox. In FireFox, it would be "blank". Here, I'm just
returning the raw text of the AD attribue, Name
Next, you want to add in the following code which is highlighted in that
position
<RDWAPage
helpurl="<%=sHelpSourceServer%>"
domainuser="<%=SecurityElement.Escape(strDomainUserName)%>"
workspacename="<%=AntiXssEncoder.XmlAttributeEncode(strWorkspaceName)%>"
baseurl="<%=SecurityElement.Escape(baseUrl.AbsoluteUri)%>"
userexpiration="<%=GetPasswordExpirationDate(strDomainUserName)%>"
privacyurl="<%=AntiXssEncoder.XmlAttributeEncode(strPrivacyUrl)%>"
File 3: C:\Windows\Web\RDWeb\Pages\Site.xsl
This is where you actually set it up to display the username.
Find this line
<xsl:variable name="strings"
select="document(concat($baseurl,'RDWAStrings.xml'))/str:strings/string"/>
and add the following highlighted line:
<xsl:variable name="appfeedcontents" select="/RDWAPage/AppFeed[1]"/>
<xsl:variable name="strings" select="document(concat($baseurl,'RDWAStrings.xml'))/str:strings/string"/>
<xsl:variable name="userexpiration" select="/RDWAPage/@userexpiration"/>
Find this line
<xsl:value-of select="$strings[@id =
'SignOut']"/>
and
add the highlighted line:
<a id='PORTAL_SIGNOUT' href="javascript:onUserDisconnect()" target="_self">
<xsl:value-of select="$strings[@id
= 'SignOut']"/>
<xsl:if test="$userdisplayname">
(<xsl:value-of select="$userdisplayname"/>)</xsl:if>
<xsl:if test="$userexpiration">
(<xsl:value-of select="$userexpiration"/>)</xsl:if>
Make Company Text work on Login and Logged-in Page
File 1: C:\Windows\Web\RDWeb\Pages\en-us\login.aspx
Line about 205, comment it out
Add Two "/" and a space to this line. It should look like this:
// L_CompanyName_Text = strWorkspaceName;
Line about 16, change the customizable text to what you want it to say. For
example:
string L_CompanyName_Text = "RDS
- Lemmermann";
File 2:
C:\Windows\Web\RDWeb\Pages\en-us\Default.aspx
Line about 16, change the customizable text to what you want it to say.
For example:
string L_CompanyName_Text = "RDS
- Lemmermann";
Line about 270, change strWorkspaceName to L_CompanyName_Text
workspacename="<%=AntiXssEncoder.XmlAttributeEncode(L_CompanyName_Text)%>"
Put the Web Server you're on in the Title Bar
File 1: C:\Windows\Web\RDWeb\Pages\en-us\login.aspx
Line about 17, add customizable text
string L_ServerName =
System.Environment.MachineName;
Line about 277, add text for "servername" as such:
<RDWAPage
helpurl="<%=sHelpSourceServer%>"
workspacename="<%=AntiXssEncoder.XmlAttributeEncode(L_CompanyName_Text)%>"
baseurl="<%=SecurityElement.Escape(baseUrl.AbsoluteUri)%>"
privacyurl="<%=AntiXssEncoder.XmlAttributeEncode(strPrivacyUrl)%>"
servername="<%=L_ServerName%>"
>
File 2: C:\Windows\Web\RDWeb\Pages\Site.xsl
Line about 25, update by adding in the highlighted code
<title
ID="PAGE_TITLE"><xsl:value-of
select="$strings[@id
= 'PageTitle']"/><xsl:if
test="$servername"> (<xsl:value-of
select="$servername"/>)</xsl:if></title>
File
3: C:\Windows\Web\RDWeb\Pages\en-us\Default.aspx
You can do the same modification in this file. File 2 will work for
both File 1 and 3
Removing the domain requirement for login
Instructions here
Based solely and without permission from: Arjan
Mensch
Keep in mind that this worked splendidly also in RDS 2016
Show Remote Desktop/Terminal Server Collection *with*
RemoteApps
So, when you add RemoteApps, the Session Collection disappears. With this
registry key updated, you can see all of your RemoteApps along with your
Session Collection--which can also be renamed
(Do this on the Gateway server where you have the collections defined)
HKLM\SOFTWARE\Microsoft\Windows
NT\CurrentVersion\Terminal
Server\CentralPublishedResources\PublishedFarms\<collection>\RemoteDesktops\<collection>
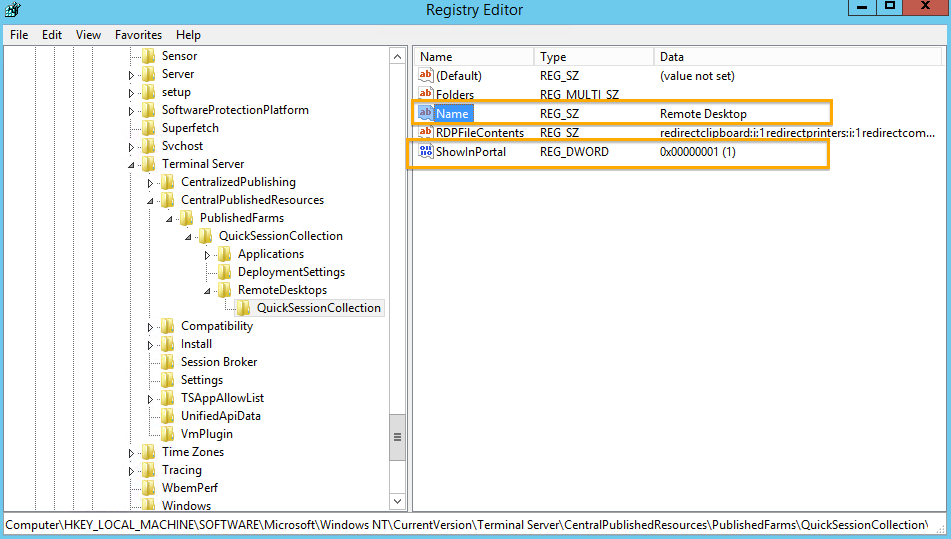
Results with:
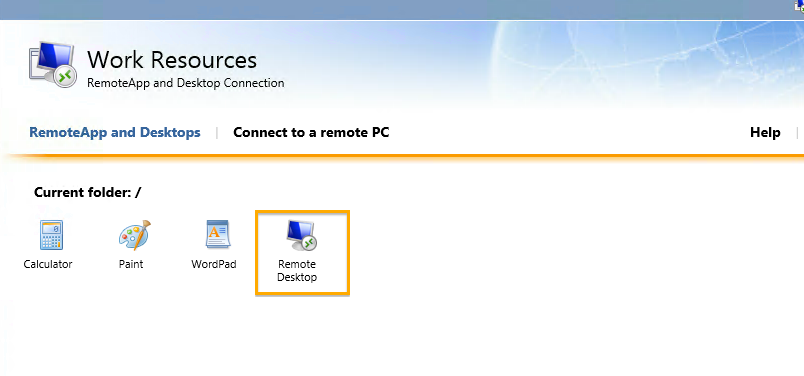
https://ryanmangansitblog.com/2014/01/04/publish-remote-desktop-session-in-a-remote-app-session-collection/
Remove "Connect to a Remote PC" option
%windir%\Web\RDWeb\Pages\Web.config
<!--
ShowDesktops: Displays or hides the Remote Desktops tab. Value must be
"true" or "false" -->
<add
key="ShowDesktops"
value="false"
/>
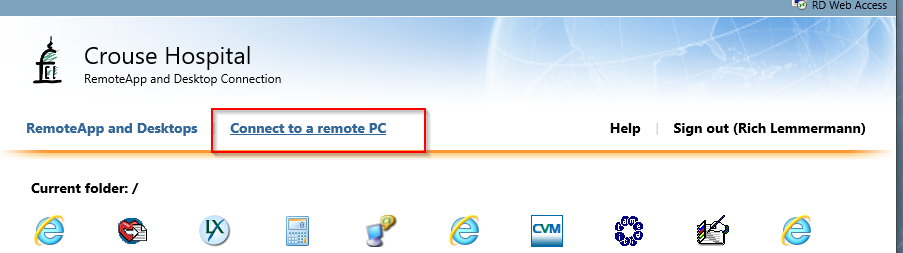
Update Help Link to either a local file or URL
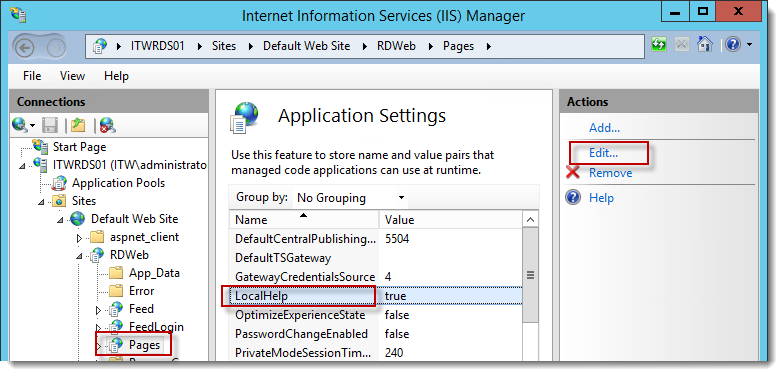
For each page that has a help link (ie login.aspx), you must edit this
code
You can see the LocalHelp has ./rap-help.htm
If you do not use LocalHelp, you can just modify the link in
sHelpSourceServer
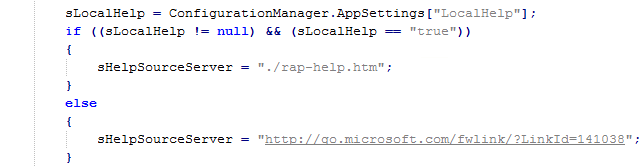
Hiding the Help link
%windir%\web\rdweb\pages\site.xsl.
Go to line 152:
Change this line to look like this:
And change line 154 to look like this:

Forcing the security setting to Public
Hiding the Security Radio buttons to place custom text
We need to hide both the Private and Public Radio buttons
Open “login.aspx”.
First, hide the Public radio button. Easiest way is to search for
"tablePublicOption". Once there, add "style="display:none;"
to the <TR> tag
(Around line 628)
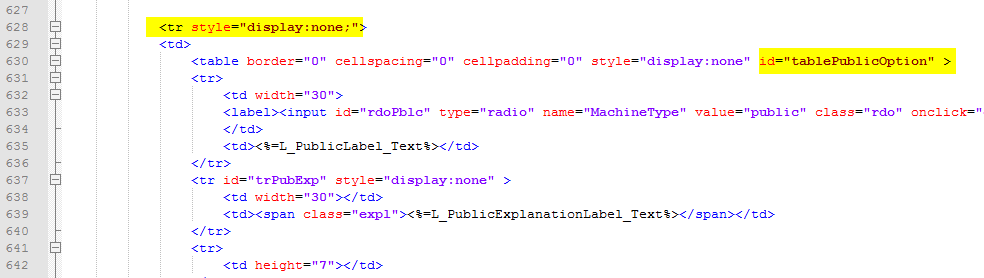
Second, hide the Private radio button. Easiest way is to search for
"tablePrivateOption". Once there, add style="display:none;"
to the <TR> tag
(Around line 648)
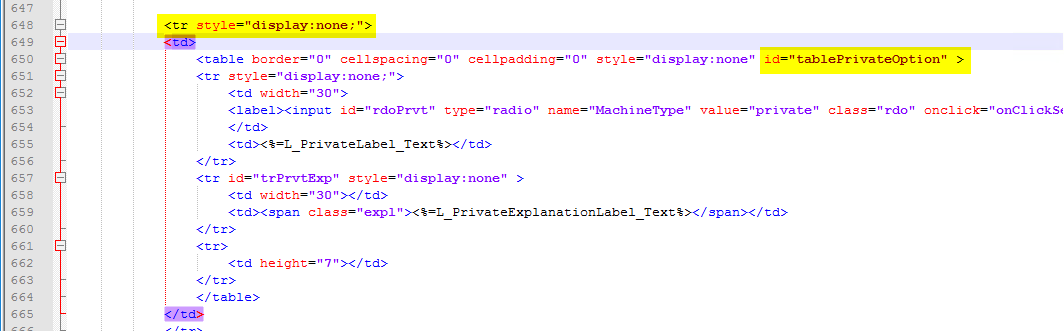
Three things here
Block one with the bgcolor is actually the Horizontal Rule line. You can
customize or style="display:none;" it
too
Second block is where i put in some text that i wanted to display in
place of the Security radio buttons
Line 615 turns off the security description message that would otherwise
show which is now defunct since we removed the radio buttons. You hide it
as you did above with style="display:none;"
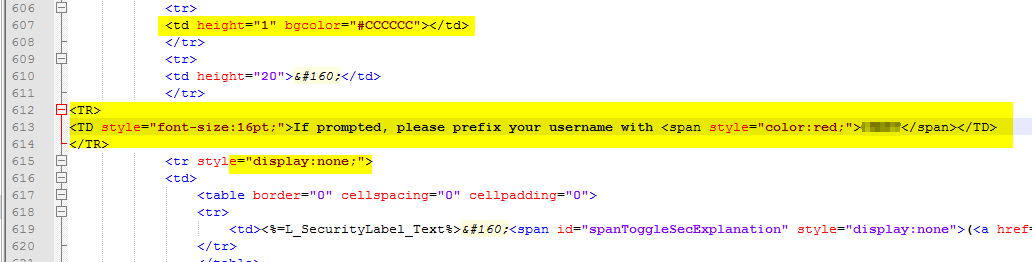
Save the file.
Open “webscripts-domain.js” and move to line number 14:

Change this line to:

This change will force the code to always configure for public mode.
Save the file.
Refresh or open the Web Access page and you’ll see the interface options
for choosing a
security mode is gone.
Save the file.
Customizing the disclaimer
You can replace this text with a text provided by your organization’s
legal department, or you can
choose to clear it.
Open “login.aspx” and move to line number 41:
You can clear it (pictured here), or change it to what you want it to say

Enabling password expiry notification for RDP
connections
Check group policy setting Interactive Logon: Prompt user to change
password before expiration in Computer
Configuration\Policies\Windows Settings\Security Settings\Local
Policies\Security Options
It should work regardless of the type of user session. Please check
resulting Group Policy on your RDP host to check that this setting not
changed.
https://serverfault.com/questions/828232/enabling-password-expiry-notification-for-rdp-connections
Add custom RDP settings to a Collection
Admin PowerShell
Set-RDSessionCollectionConfiguration –CollectionName "RDP"
-CustomRdpProperty "domain:s:AddYourDomainHere"
.